Vimsio Documentation
Vimsio Overview
Vimsio is a powerful tool that lets you create various post types (like lists or notes), and organize them however you want. For instance, if you’re an architect working on a house design, you may have a todo list that contains various tasks you need to complete for a project, along with various notes, reference links, or random thoughts. Vimsio provides a way to organize these projects in a visual way, so everything is at your fingertips when you need it.
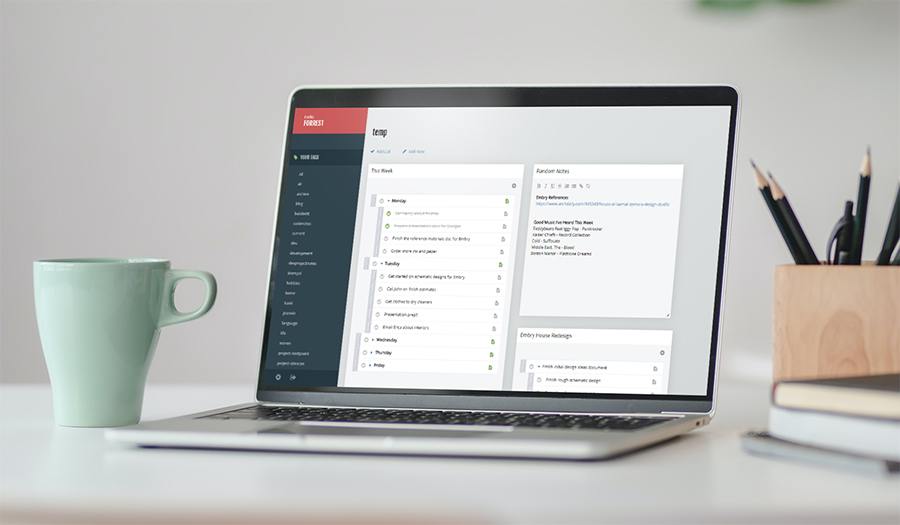
Vimsio Workspace
The Vimsio dashboard is fairly simple in its design. On the left, lies a pane that contains links to the documents that you have tagged. When you first create an account, the only tag that appears is “All”, since you haven’t tagged any posts yet. Clicking on this will always show every post you’ve created. Once you begin tagging your posts, an alphabetical list of all tags will appear.
The main area of the page is where your posts will appear. If you’re viewing a collection of posts that have been tagged with the same tag, only those posts will appear in the main post area.
View Options
By default, posts are displayed in the post area as a list, with the newest posts at the top of the page. Alternatively, you can view your posts in “Windows” mode by clicking on the view dropdown selector at the top right of the page. This feature allows you to move and size your posts within the post window however it works best for you.
Resizing and Moving Posts
If you’re in “Windows” mode as your view style, you can move and resize posts as needed.
To move a post, just use your mouse to hover over the post title bar — but make sure you aren’t hovering over the actual post title text (since that allows you to edit the post title). When a little hand appears as your mouse cursor, you can click and drag the post to a new position.
To resize a post, hold the mouse cursor on the right edge or bottom edge of the post window. The cursor should change to an arrow. If you click and hold the mouse button while dragging, you can resize the post. Also note that you can click on the handle in the right bottom corner of the post window to resize in both the horizontal and vertical dimensions at once.
Posts
You can add a variety of post types in Vimsio, with more planned in the future. The initial set of post types are to do lists, and notes. To add a new post, click on their respective links at the top of the page. A new post window will appear at the top of the page.
Editing a Post Title
To edit a post title, simply click on the post title to enable editing mode, and then type the name or edits you would like to make. Clicking off of the title bar will automatically save your updated title.
Changing the Post Date
To change the post’s date, hover over the post, which will enable the edit button in the bottom-left corner of the post window — it will appear as a pencil icon. Clicking on this will open the post properties window. To change the date, click on the “Date” box, which will open a calendar that will allow you to select a new date for the post.
Adding Tags
You can add a tag, or multiple tags to each post. To add or edit tags, hover over the post, which will enable the edit button in the bottom-left corner of the post window — it will appear as a pencil icon. Clicking on this will open the post properties window. To change the tags, click in the “Tags” box. To enter multiple tags, just separate each with a comma.
Tags are not allowed to have spaces. If you enter a tag name with spaces, they will automatically be replaced with dashes.
Delete a Post
To delete a post, hover over the post, which will enable the delete button in the bottom-left corner of the post window — it will appear as an “x” with a circle around it. Click on this icon, and then click on the “Delete Post” button in the confirmation window.
Tags
Tagging is an important feature in Vimsio, since it allows you to organize your posts together. It also allows for a post to appear in multiple “collections” at once. For instance, if you have tagged a todo list for a specific project, you can also tag this post to appear in a section with all of your project todo lists. This is how I personally prefer to use Vimsio. I generally have a collection of posts related to each project — these include a todo list, random project notes, and links to various resources. However, I also like to have a view where I can just see all of my list items from my various projects, so I also tag them into a “Current Projects” collection, where I can see everything in one view.
It’s also important to note that if you’re in “Windows” mode as your view type for your various collections, that the posts can be sized and positioned differently in each view.
To Do Lists
Vimsio offers advanced todo lists, which aim to be flexible and powerful to help keep you and your projects on track. Vimsio offers quite a few features to make your list-making pleasant, including nestable task items, easy keyboard navigation, colored list item backgrounds, and a full text editor for additional list item notes.
Create a New List
To create a new list, click on the “List” icon in the Add Post bar near the top of the page. A new list window will be added to the page. If you’re currently in a tagged view (for example, you clicked on a tag in the left pane to view just posts with that tag), the new post will automatically have that tag applied to it.
An Overview of List Navigation
The lists are meant to behave similar to how you would edit a text document, so many of the same keyboard navigation processes exist for notes. Hitting enter will create a new line (which will actually be a new list item), hitting the backspace key will delete characters, eventually resulting in the removal of the line (the deletion of the list item).
Add a New List Item
To add a new list item to a list, just go to the beginning or front of an existing list item, and hit enter. The todo list is meant to act as though it were just a text document, so by going to the end of a list item and hitting enter, a new blank list item will appear under the current list item, and the cursor will jump into the new list item box. If you hit enter while at the beginning of an existing list item, a new list item will appear above the current list item.
Check Off a List Item
Once you’ve completed a list item, just click on the light gray checkbox. The checkbox will turn darker green in color, and the text of the list item will be striked out.
Delete a List Item
There are two ways to delete a list item. The first, is just to delete all of the text out of a list item. This can be done by hitting the backspace until all of the text is gone, and then hitting the backspace once more to remove the entire list item. The cursor will then jump to the list item above the removed item.
You can also delete a list item, by clicking on the list item details (the light gray or green icon at the right edge of a todo list item. A “Delete this Item” link will appear at the bottom of the list item details window.
Create a Child List Item
In Vimsio, list items can have child list items, which allows you to create more organized lists. For instance, you can create tasks that have sub-tasks. To create a child list item, go to the end of the line of whichever list item you want to be the parent, and hit enter. Then hit the Tab key, which will indent the list item. You can then type in the text for your child item.
You can also hit the Tab key on any list item to make it a child of the list item immediately above it.
Make a Child List Item a Main List Item
If you would to undo your child list item so it is no longer next under a parent list item, just hold the Shift key while hitting the Tab key. This will cause the list item to outdent back one tab space.
Hide and Show Child List Items
Once a parent list item has a child list item beneath it, a small caret will appear next to the list item text. If the child list items are visible, clicking this caret will cause the list items to hide. If the child items are hidden, clicking on the caret will cause the child list items to become visible.
Move a List Item Up or Down in the List
You will often times want to move list items up and down around the list as you determine your priorities. There are a couple ways to move list items around within the list. The first is to use your mouse to click and hold on the list item handle, which is at the extreme left end of the list item. Clicking and then dragging the mouse will move the selected list item up or down in the list of todos. Just unclick the mouse button to leave it in the desired location.
You can also use the keyboard to move items up or down in the list. Just hold the Shift key while hitting the up or down arrows to move the list item up or down.
Keep Completed List Items Visible
By default, list items disappear from the listing once completed. It is however occasionally nice to keep completed items visible. To keep your completed items visible, click on the gear icon in the upper right corner of the list window, and then click on “Show Completed Items”. To switch back to the default mode of automatically hiding completed items, go back up to the gear icon, and click on “Hide Completed Items”.
Show Notes Specific to a Todo List
You can add additional detail to a list item by leaving longer notes. To leave notes, click on the list item details icon, which is the light gray or green “paper” icon at the far right edge of a todo list item. Clicking on the details item will open the details pane, which includes a notes area. The notes you type will save as you type, and you’ll have access to the standard text editing formatting to keep your notes clear and easy to read.
Add a Background Color to a List Item
You can give your list items a background color to highlight or group them. To do so, click on the list item details icon (the light gray or green “paper” icon at the far right edge of a todo list item). There will then be a few color options just under the details title. Clicking on one of these will give a background color to the list item. Current options include white (default), along with green, yellow, and red.
Bold a List Item
You can make the text of list items bold, which can be especially helpful for organizing tasks. I often times bold my parent list items to make them stand out more. To bold the text of your list items, click on the list item detail icon (the light gray or green “paper” icon at the far right edge of a todo list item), and then click on the “Bold this list item” checkbox.
Time Estimation for List Items
You can add a time estimate for list items by entering a number followed by “minutes”, “mins”, “hours”, or “hrs”. For instance: “Review Vimsio documentation – 30mins”. By adding time estimates, Vimsio will total all of the time estimates present on the list and show the total at the bottom of the list. It will also total time estimates for all nested items, and add the time estimate total to the parent list item.
Notes
Create a New Note
To create a new note, click on the “Note” icon in the Add Post bar near the top of the page. A new note window will be added to the page. If you’re currently in a tagged view (for example, you clicked on a tag in the left pane to view just posts with that tag), the new post will automatically have that tag applied to it.
Once you’ve added a note, the cursor will already be in the text area so you can begin typing your note immediately.
Formatting Options
Currently Vimsio offers the following formatting options:
Bold
Bolds a selected portion of text. Highlight the text you would like this formatting applied to, and click on the bold icon.
Italics
Italicizes a selected portion of text. Highlight the text you would like this formatting applied to, and click on the italics icon.
Underline
Underlines a selected portion of text. Highlight the text you would like this formatting applied to, and click on the underline icon.
Strikethrough
Adds a line through text. Highlight the text you would like this formatting applied to, and hit the strikethrough icon.
Numbered List
Creates a numbered list. You can highlight text you would like as a numbered list and click on the numbered list icon. Each will line break will be formatted as a new numbered item in the list.
Bullet List
Creates a bulleted list. You can highlight text you would like as a bulleted list and click on the bulleted list icon. Each will line break will be formatted as a new bulleted item in the list.
Link
Creates a link. You can highlight text you would like as a link and click on the link icon. You’ll then enter your link target and some additional options. Clicking on the link in the notes window will now open the desired link target. To undo a link, highlight the link text, and click on the “unlink” icon.
